Bitwarden for Chrome, Firefox, Edge, Opera, and Android is a cross-platform password management solution. Bitwarden is intended to be the easiest and safest way of storing your logins and passwords and keeping them synced between your devices. Bitwarden is a free and open source password management solution for individuals, teams, and business organizations.
If you’re a Bitwarden fan, learning and using its keyboard shortcuts would help you better navigate and log in to your favorite websites. By default, here are the keyboard shortcuts related to your Bitwarden Google Chrome extension:
- Activate the extension:
Ctrl + Shift + Y - Auto-fill the last used login for the current website:
Ctrl + Shift + L - Generate and copy a new random password to the clipboard:
Ctrl + Shift + 9
Of course, you can change Ctrl for Cmd if you’re using a Mac.
To change the keyboard shortcuts, just go to: chrome://extensions/shortcuts.

Set your Bitwarden keyboard shortcuts by going to chrome://extensions/shortcuts
Bitwarden Chrome extension is a password manager solution in the open-source category. Apart from the Chrome OS or browser, the user can also use extensions available for Mozilla Firefox, Microsoft Edge, Opera, Safari, Vivaldi,
Brave and Tor Browser.
Using the AES-256 encryption the Bitwarden is one of the best open-source password managers that comes with an ability to not only store password in almost all major platforms but also allows to sync them across all devices free of cost.

Importing from other password managers such as 1Password, LastPass or Chrome is possible, but not via the Windows, macOS, Linux clients, or extensions, but only via the web interface. Therefore, the user has to log into the web vault at https://vault.bitwarden.com and then navigate to Tools → Import Data.
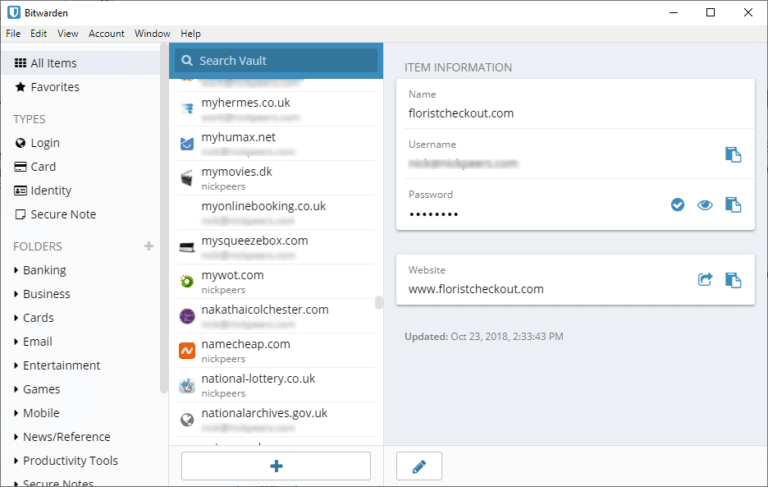
Apart from the regular login information and password, the software can also store secure notes, credit cards, and important identity information.
To enhance security further the free version also offers two-factor authentication, however, as compared to other best password manager options such as Dashlane, LastPass, Zoho Vault some features are missing such as security check on passwords. Here is the complete listof other password manager services from where the user can Import their all password to Bitwarden.
Well, here we are only to discuss the way to get the Bitwarden Chrome extension and how to use the same to save various passwords. Thus, let’s focus on that. The following tutorial will be the same for Windows, Linux, macOS, and other Desktop operating systems using the Chrome or Chromium browser. Also see: Best free Password managers
Step 1: Open Chrome browser and click on this link- browser extension, it will take you to the extension page of this product.
Step 2: Now, to install the Bitwarden chrome extension, just click on the “Add to Chrome” button. After that a pop-up will appear, click the “Add extension“.
Step 3: You will see a Shield icon in the Chrome Address bar. Click that to see further options of Bitwarden.
Chrome Bitwarden Android
Step 4: If you already have an account with this open-source password manager service then use that by clicking on the Login option otherwise use the “Create Account“.
Chrome Bitwarden Icon Not Showing
Step 5: A new account will require an email address and also ask you to create a password for your new account which will also be used as a Master password to access passwords, credit cards, Identity, and Secure Notes on other devices as well.
Step 6: Under the Vault, we can create a new Login entry to save some passwords and other items.
Password Generator is also there to create strong passwords and use them with various services.
Under the settings tab, the user can change security settings; auto logo out for the vault; can set up two-step authentication, and more…
During our usage Bitwarden chrome extension did a good job to autofill the saved login information for various social accounts and other websites, however, due to security reasons, the auto fill of login forms is not applicable for bank details, and for that, the user has to copy and paste them manually.
