Summary:
Some of our Google Workspace customers have deployed both sync solutions, which can be confusing for end users and challenging for IT departments to manage. To address this, we're planning to unify these sync clients later in 2021, bringing the most used features from both Drive File Stream and Backup and Sync to all of our users.
- Sign in - Google Accounts - Google Contacts.
- Thanks for downloading Backup and Sync. Open the installer on your computer and follow the prompts to start backing up photos. Get the Google Photos app to back up.
- If you’re new to iPhone, learn how to sync Google Contacts to your phone. On a Mac computer. On your Mac computer, open System Preferences. Click Internet Accounts. Note: To use a different account, in the bottom left, click Add Google. Enter your email address and password.
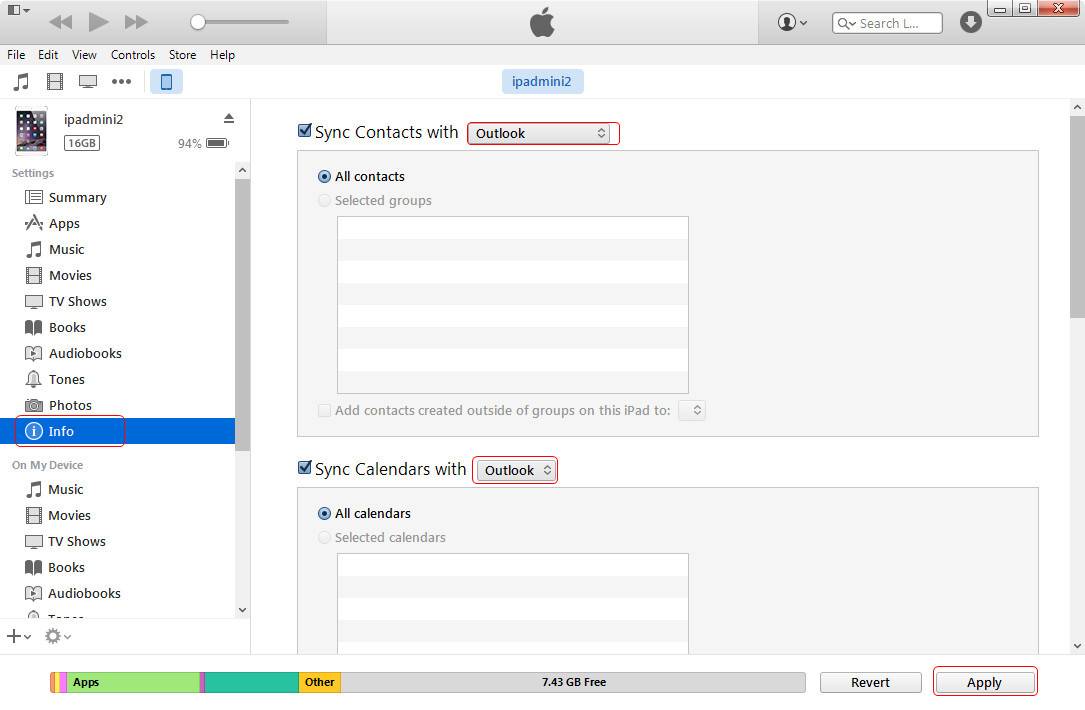
Contacts will get lost from our Android phones due to a factory setting for increasing the performance, and human mistaken deletions. So it is really a need to back up your Android contacts. It is recommended to transfer contacts from Android to computer for backup. Compared to the cloud service, your personal computer can offer the safest and unlimited storage for sensitive private data.
Here are 3 easy and quick ways:
Method 1. How to Transfer Contacts from Android to PC/Mac with Coolmuster Effectively?
In order to transfer contacts from Android phone to computer effectively and securely, it is strongly recommended you a professional contacts transfer tool for Android phone - Coolmuster Android Assistant (Windows/Mac), which allows you freely transfer contacts from Android devices to PC/Mac. With it, you can manage your Android contacts on computer as well.
Features of Coolmuster Android Assistant:
(1) Preview and edit Android contacts on a computer directly.
(2) Create a new contact to your Android phone on the PC/Mac.
(3) Transfer contacts from Android to computer in batches selectively or completely.
How To View Google Sync Contacts On Computer Windows 10
(4) Transfer other files from Android to PC/Mac, including call logs, text messages, photos, videos, music, apps, and documents.
(5) Backup and restore an Android phone with 1 click.
(6) Fully compatible with Samsung Galaxy, LG, HUAWEI, Xiaomi, OnePlus, OPPO, Motorola, Sony, etc. More than 8000+ Android phones on the market are supported.
Here are the free trails of the program in Windows and Mac version, you can download the right version on your computer and transfer contacts from Android phone to computer easily by yourself.
Quick Look
To transfer contacts from Android to PC effectively, you can:
- Launch Coolmuster Android Assistant.
- Connect your Android device to PC/Mac.
- Preview and select contacts.
- Transfer contacts from Android to computer selectively or completely.
Here are the details:
Step 1. Connect Android Phone to PC via USB Cable
After installing the program, please launch it and connect your Android device to the computer via a USB cable. For accessing the Android data, you need to enable USB debugging on your Android device as the prompts.
Step 2. Scan & Preview Android Files Thoroughly
As soon as the program identifies your Android smartphone, it will scan your phone data. After a while, you can see all files are arranged on the primary interface, including Contacts, Call logs, SMS, Apps, Music, Photo, Video, etc.
Step 3. Selectively Transfer Contacts from Android Phone to Computer
Click the 'Contacts' option on the left panel, you can preview the whole contacts list and choose one or more wanted contacts for transfer. After marking contacts, please hit the 'Export' button to transfer Android contacts to PC within seconds.
Notice: The transferred contacts can be saved to CSV, HTML, VCF, Outlook, BAK Files, and XML Files formats. Among these, the CSV and VCF formats are allowed to be read and printed, see how to print your Android contact list here.
Step 4. Copy All of The Contacts from Android to Computer with 1 Click
If you need to transfer all of the contacts from Android, on the primary interface, you can tap on 'Super Toolkit', then click 'Backup'. Once done, you can see a list of file types. Please tick on 'Contacts' and other files that you wanted, click 'Back Up' to save them from Android to your computer.
Read Also:
Method 2. How to Export Android Contacts to Computer by Google Account?
If you have Gmail account and you have synced your contacts to Google, you can try to export contacts from Android phone to computer for backup through Google account. It is a free and easy way. Now, please follow the instructions as below to export contacts from Android phone to computer via Google account step by step.
Steps to Transfer Contact List from Android Phone to Computer with Google Account:
#1. On your phone:

- Unlock your Android phone with your password, go to 'Settings' > 'Accounts' and tap on Google.
- Log into your Gmail account with your Gmail address and password.
- Check whether you have enabled the 'Contacts' option to sync contacts from Android to Google.
Sync Contacts To Google Android
#2. On your computer:
- Log in your Gmail with the same account.
- Tap on 'Contacts' > 'More' > 'Export'.
- Later you will see an interface of 'Export contacts' where contains various options to deal with Android contacts.
- On the 'Export contacts' window, please choose the contact(s) or contact group, and also choose the export format at the bottom as you need.
- After selection, click the 'Export' button to start transferring contacts from Android phone to computer.
Can't Miss:
Method 3. How to Save All of The Contacts from Android to PC without Software?
If you don't like to use any third-party software, you can use the built-in functions of an Android phone to transfer contacts from Android to PC. Firstly, you need to save all of the contacts to a vCard file (VCF) and then transfer the VCF from Android to PC using a USB cable.
Here's how:
#1. Save all of the contacts to a vCard file:
- On your Android phone, open the 'Contacts' app.
- Tap on 'More' (the three-line/three-dot menu button).
- Click 'Manage Contacts' (some devices may need to find from 'Settings' > 'Contacts').
- Choose the 'Import/Export contacts' option.
- Confirm and export all of the contacts as a vCard file (VCF) to internal storage/SIM card.
Notice: 1) The file is named 'Contacts.vcf' by default. 2) The buttons and menus may differ on various Android devices.
#2. Transfer the vCard file from Android to PC:
- Connect your Android device to PC via a USB cable.
- On your PC, open 'My computer'/'This PC'.
- Find your device name and click it under the 'Devices and drivers'.
- Go to the internal storage.
- Find the 'Contacts' file (saved as vCard format).
- Copy and paste it from Android to PC.
Notice: The exported VCF can be transferred from the computer to an Android device, learn more about how to transfer contacts from computer to Android here. Or if you plan to switch to a new Android phone or iPhone, see how to move the contacts:
Final Thoughts:
Now, you have learned 3 easy ways to export contacts from Android to computer. Try to follow the steps and copy the contacts by yourself. After trying them, you can leave your comments below to let's know how do you think about these 3 ways and which one do you prefer to.
Related Articles:
