What you learned: How to record and edit keyframes, change keyframe interpolation, and adjust the motion path
Record a keyframe Select the layer you would like to animate. Open the parameter you would like to animate by clicking the arrow to the left of the layer name. Continue to twirl open any subsequent arrows revealed to open specific groups of parameters, such as the transform properties. MUSIC In this lesson, you're gonna learn about Keyframe Animation. MUSIC Now keyframe animation in After Effects is the primary way that you do animations of anything. It doesn't matter if you're animating text, animating puppets, animating properties on effect, on a video, or masks or shapes. When you expand the layer, Adobe After Effects will display the waveform for the audio track. To convert the volume of this audio layer to keyframes, you can use the Keyframe Assistant. Simply select the audio layer and then go to the main menu and select Animation - Keyframe Assistant - Convert Audio to Keyframes. In Adobe After Effects, Keyframes are the markers used to set values for different types of properties for a layer.Which include motion properties such as Transform Properties namely Position (P), Rotation (R), Scale (S) Anchor Point (A) and Opacity (T), various types of effects such as Blurs, Color Correction Effects, Particle Simulations and Audio Effects etc.
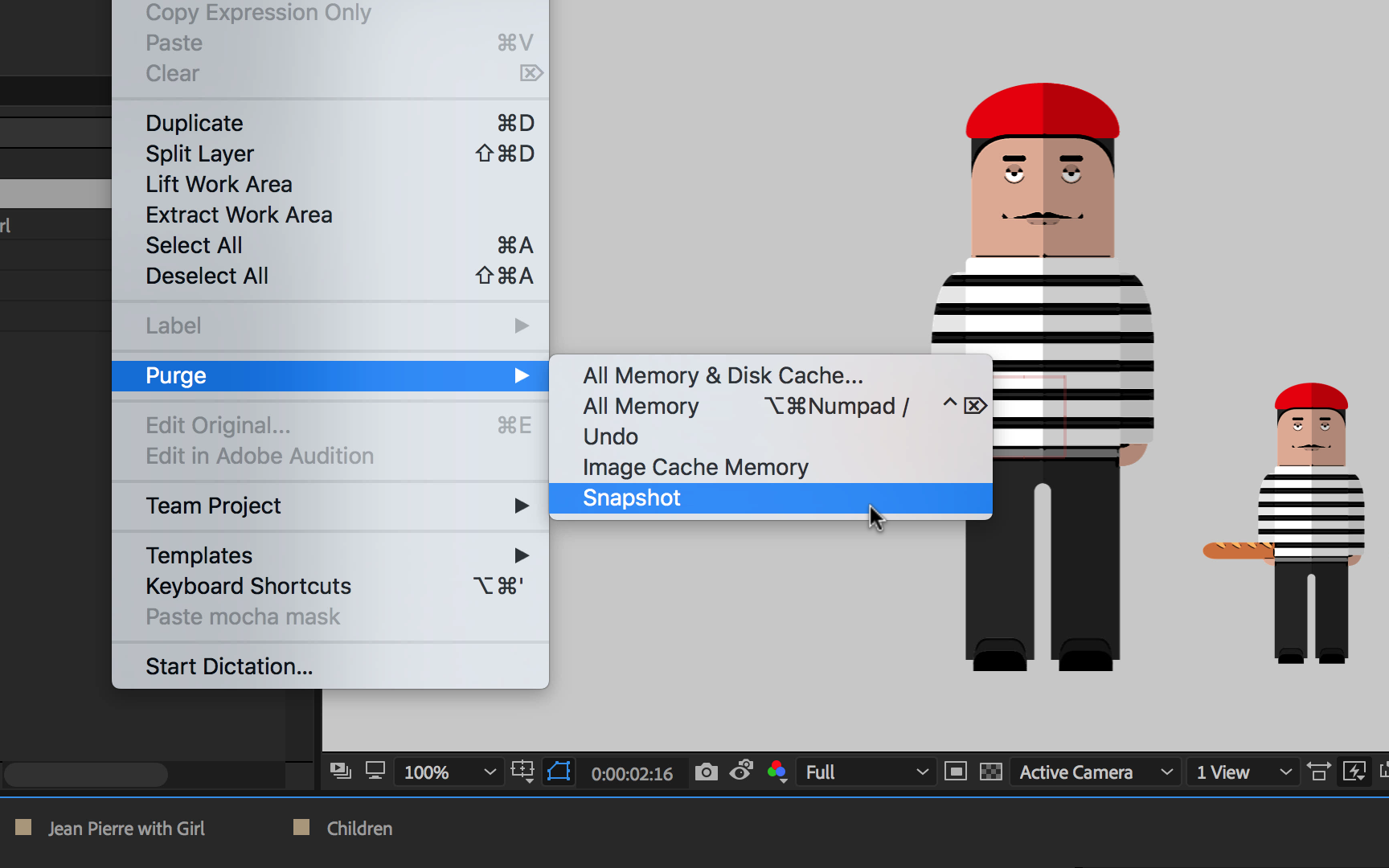
Record a keyframe

- Select the layer you would like to animate.
- Open the parameter you would like to animate by clicking the arrow to the left of the layer name. Continue to twirl open any subsequent arrows revealed to open specific groups of parameters, such as the transform properties.
- Reposition or adjust the layer in the composition for your first keyframe by scrubbing any parameter on the layer in the timeline or dragging an object in the composition.
- Click the stopwatch next to a parameter to record a keyframe. The keyframe will be placed at the location of the current-time indicator.
Move the current-time indicator based on your desired timing for the animation
- Once you have recorded the first keyframe on a parameter, move the current-time indicator to any other frame in the Timeline and change that setting to a different value to automatically create a new keyframe.
Adjust the speed of the animation in or out of keyframes
- Right-click on any selected keyframes and choose Keyframe Assistant > Easy Ease to change the motion from the robotic-looking linear motion setting to a motion with a more natural appearance that eases in and out of the keyframes.
Want to change the path of the motion?
- With a position keyframe selected in the Timeline, drag the round handles out to change the shape of the motion path.
Applying animation curves to keyframes is the best way to give your project organic and lifelike movements. Here are the steps to smoothing keyframes in After Effects.
There are some things you learn further down your motion graphics journey that you probably wished you would’ve known from the beginning. For me, I wish I could get back the full year of using After Effects that I had before I found out about animation curves.
In a nutshell, animation curves allow you to create smooth movements in After Effects. If you want to give your project realistic movements and Disney-like appeal, animation curves are a must. Let’s take a look at the difference between linear animation and smooth animation in After Effects.
Linear Animation
By default, when you set a keyframe in After Effects, it will use a linearkeyframeinterpolation, meaning it won’t smooth out any part of the animation. Your animation will essentially go from 0 to 100 mph in a single frame. Needless to say, this animation doesn’t look very organic at all.
Unfortunately, most new AfterEffects users will leave their keyframes as linear, resulting in some very harsh movement.
Smooth Animation
Compare the linear keyframe animation to the smooth keyframe animation below. You’ll notice how the logo starts out moving slowly. It then picks up in the middle and smooths out toward the end. This is a much more organic way to create smooth animations.
When you watch professional animation (like a cartoon or an impressive motion graphic sequence), you’ll almost always see smooth animation that has been manipulated using an animation curve graph.
Step 1: Set Your Keyframes
The first thing you need to do is set a couple keyframes. To do this, click the dropdown menu next to the layer you want to keyframe. Move the layer position to where you want it to start and click the stopwatch button.
Next, move your playhead to the time where you want your animation to end. Move your layer to your ending position. By default, After Effects should have set a keyframe. If not, hit the small box between the two arrows located to the left of the word ‘Position’ in the transform menu.
While this tutorial is specifically focused on animating the position of your layer, you can literally keyframe any parameter in After Effects. So if you want your object to smoothly scale up, organically turn transparent, or have lifelike rotation, just use this same technique.
Step 2: Open the Graph Editor
Select both of your keyframes in your timeline by drawing a box around them. To open the graph editor, hit the small timeline graph button at the top of the timeline panel. You should instantly see a graph representation of your layer in action.
Step 3: Create Curves
It is usually easier to edit position keyframes in the SpeedGraph. By default, you’re probably in the ValueGraph. To change the speed graph, hit the small window menu (the one with the three lines) at the bottom of the timeline panel and select the SpeedGraph option. If it’s already selected, simply click away.
The next step is to smooth out your animation’s movements. Your keyframes will have a small yellow handle called a bezier handle. By grabbing this handle, you can begin to create curves in your timeline. The more hill-like your graph looks, the smoother the beginning and ending will be.
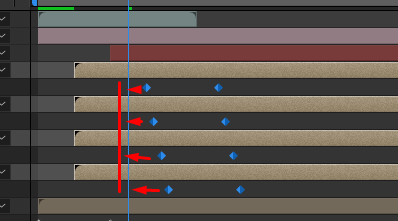
Step 4: Adjust as Needed
Every smooth animation is going to require a little trial and error. Mess around with your keyframes until you get the right movement for your project.
Here’s what our finished animation looks like:
Have any tips for smoothing out keyframes in After Effects? Share in the comments below.

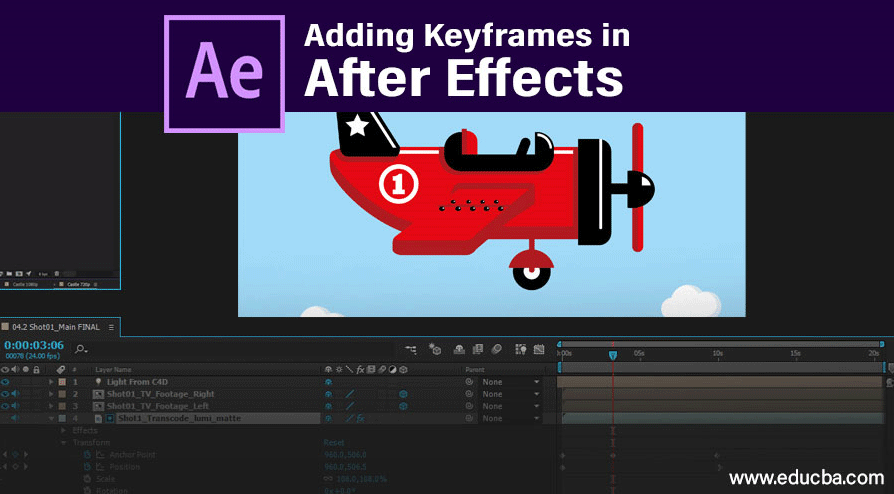
Sign In
Keyframes In Adobe After Effects
Register
- Access to orders in your account history
- Ability to add projects to a Favorites list
- Fast checkout with saved credit cards
- Personalized order invoices
Adobe After Effects Keyframe Shortcut
Create Account
